2018年08月07日
かんたん1分で設定!Juicer「NPS®機能」の使い方
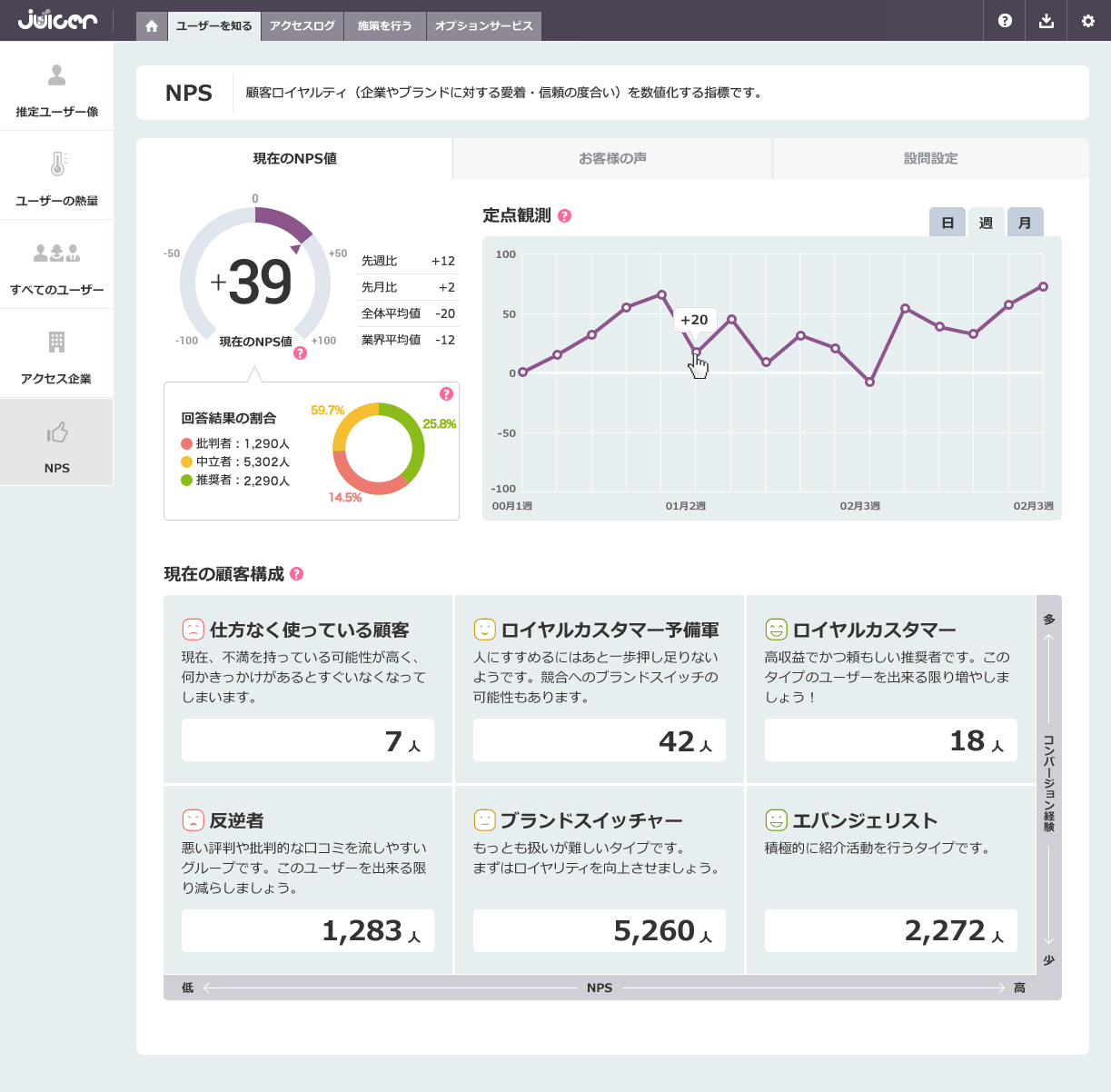
無料のユーザー分析DMP「Juicer」では、2017年6月に無料のNPS®機能をリリースしました。
本記事では、この機能の具体的な使い方をご紹介します。
NPS®について詳細をご覧になりたい方は、下記記事をどうぞ!
「顧客満足度を測るたった一つの質問。NPS®機能をリリースしました!」
1. NPS®設定画面に移動する
Juicerにログインして、ダッシュボードを開きます。画面左上のタブから「ユーザーを知る」を選びます。
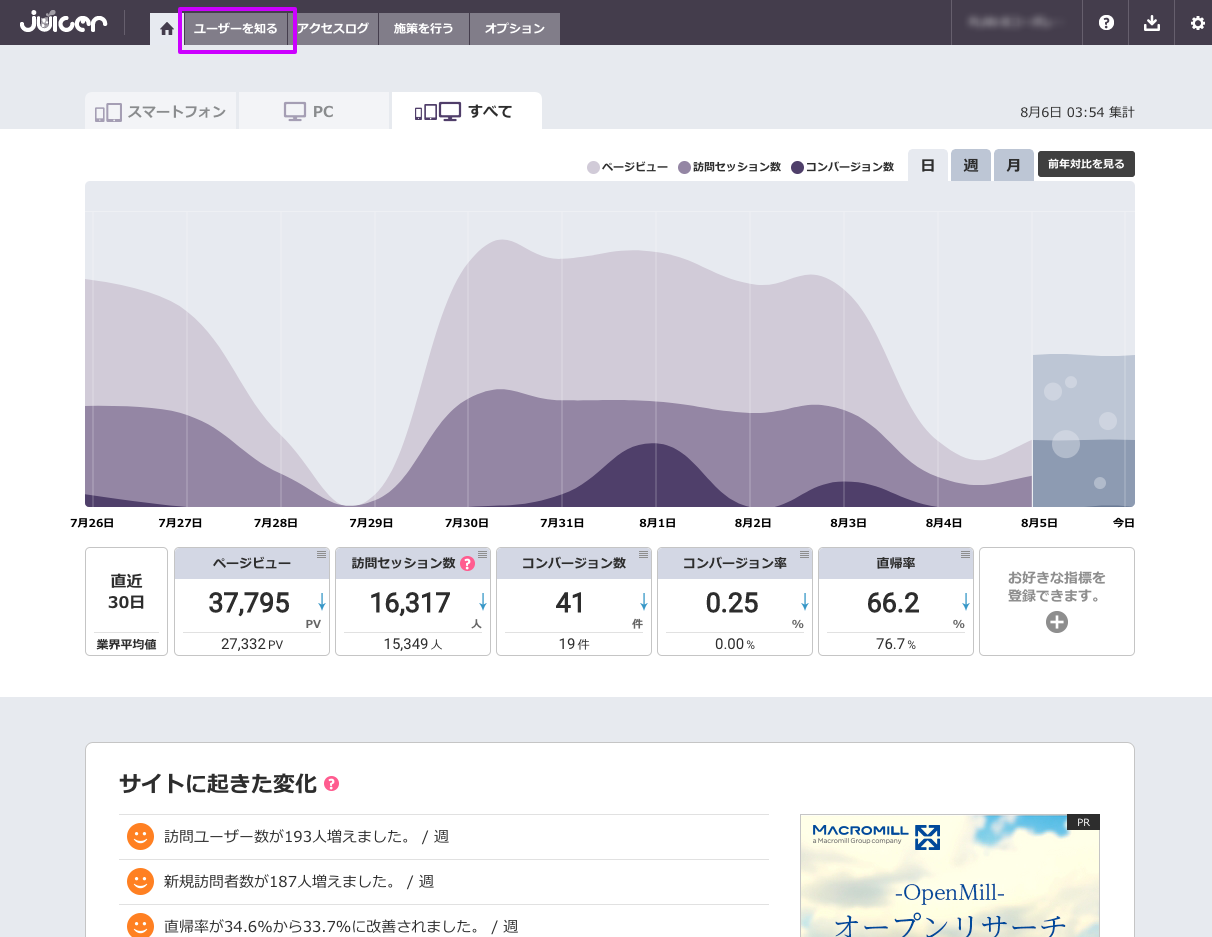
最初は「すべてのユーザー」画面が開くので、左側のナビゲーションから「NPS」を選択します。
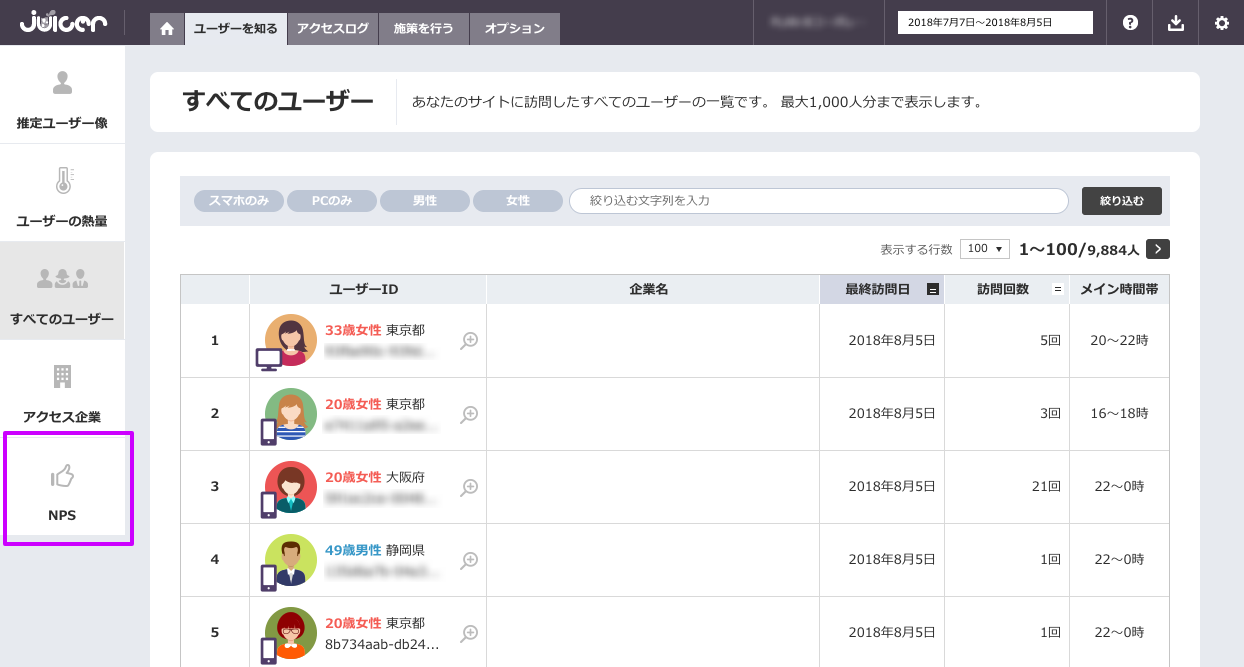
NPS機能の「現在のNPS値」画面が開きます。現在はNPS®を設定していないので、NPSが「0」と表示されています。3つあるタブの「設問設定」をクリックし、NPSの設定画面へ移動します。
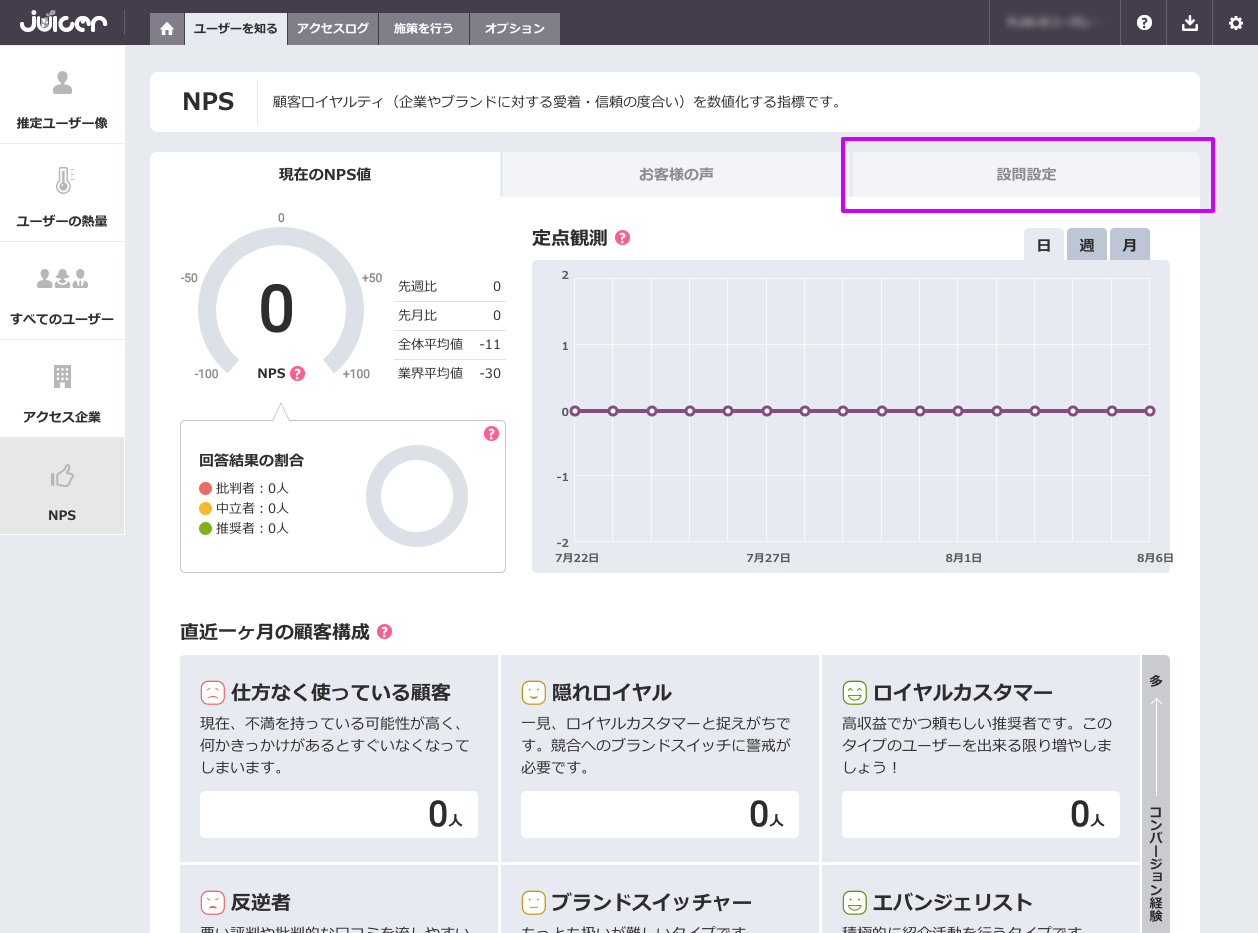
2. NPS®回答画面の表示タイミングや条件を設定する
下記のようなNPS®設定画面が開きます。NPSの回答画面をどのように表示させるかを指定していきます。
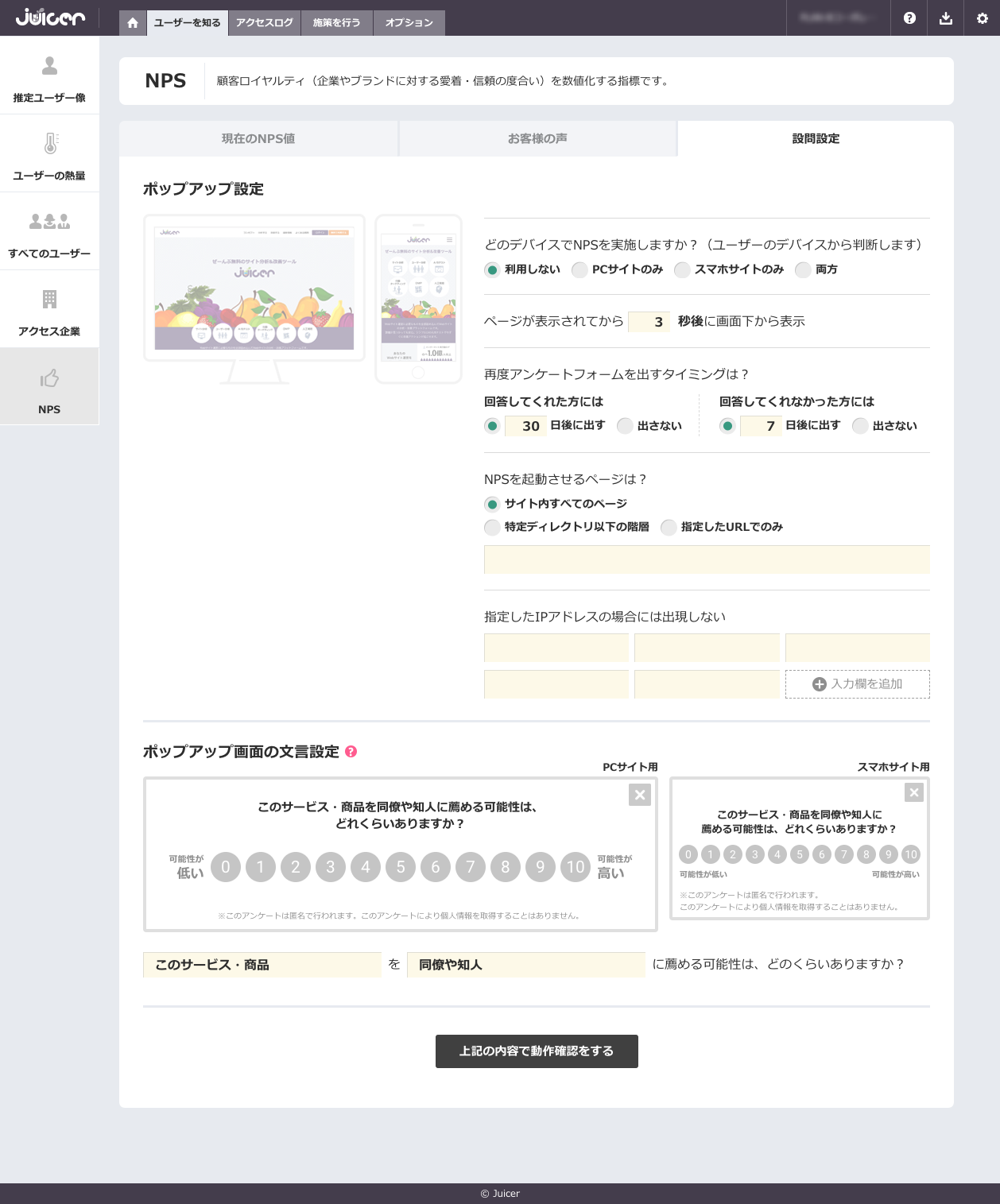
2-1. NPS®回答画面を表示するデバイスを選ぶ
まずは、どのデバイスのユーザーにNPS®を回答してもらうかを指定します。
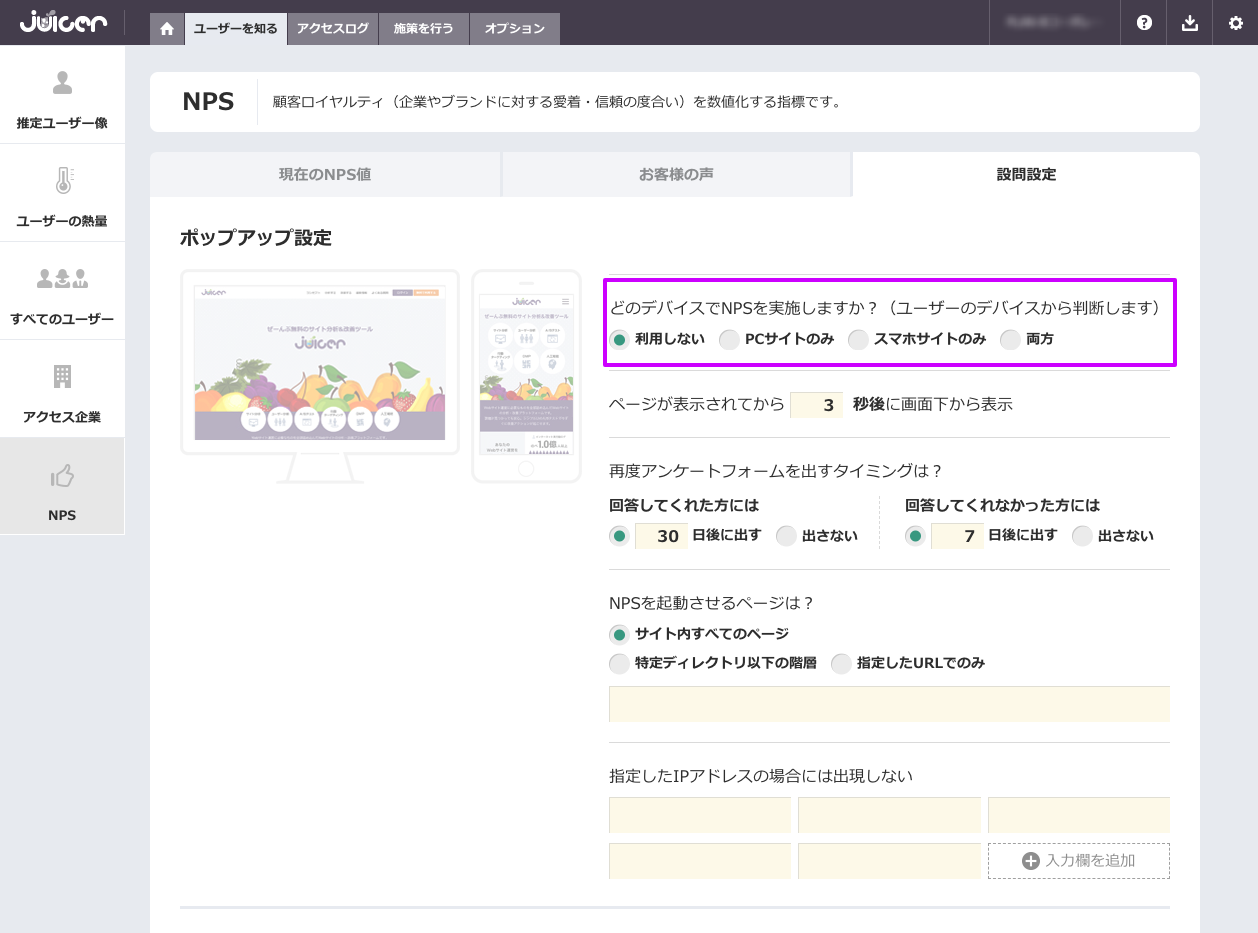
・設定しない… 初期設定です。どのユーザーにも表示されません。
・PCのみ … PCでサイトにアクセスしたユーザーにNPS®の回答画面が表示されます。
・スマホのみ … スマホでサイトにアクセスしたユーザーにNPS®の回答画面が表示されます。
・両方 … デバイスを問わず、サイトにアクセスしたユーザーにNPS®の回答画面が表示されます。
「設定しない」が選択されている限り、他の項目で何を選択されていても、サイトにNPS®の回答画面は表示されません。NPS®機能を停止させたい場合は、「設定しない」に戻してください。
2-2. NPS®回答画面を表示させるタイミングを選ぶ
次に、NPS®回答画面の表示タイミングを設定します。ユーザーが対象ページにアクセスした何秒後に回答画面を表示させるかを指定できます。
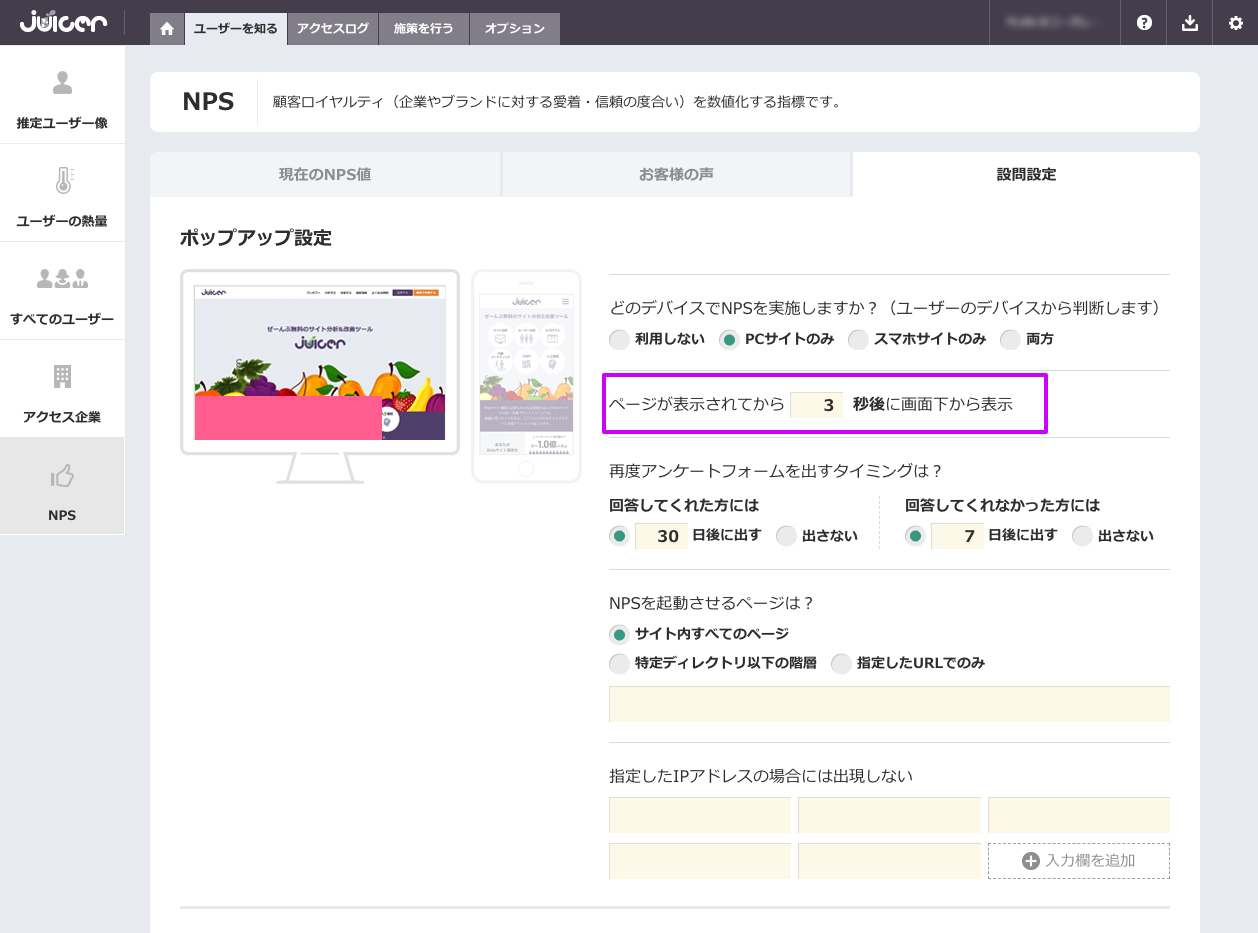
2-3. NPS®回答画面を表示する頻度を選ぶ
2回目以降の表示についての設定です。NPS®回答画面を一度表示し、回答した人/してくれなかった人それぞれについて、次回の表示頻度を設定できます。
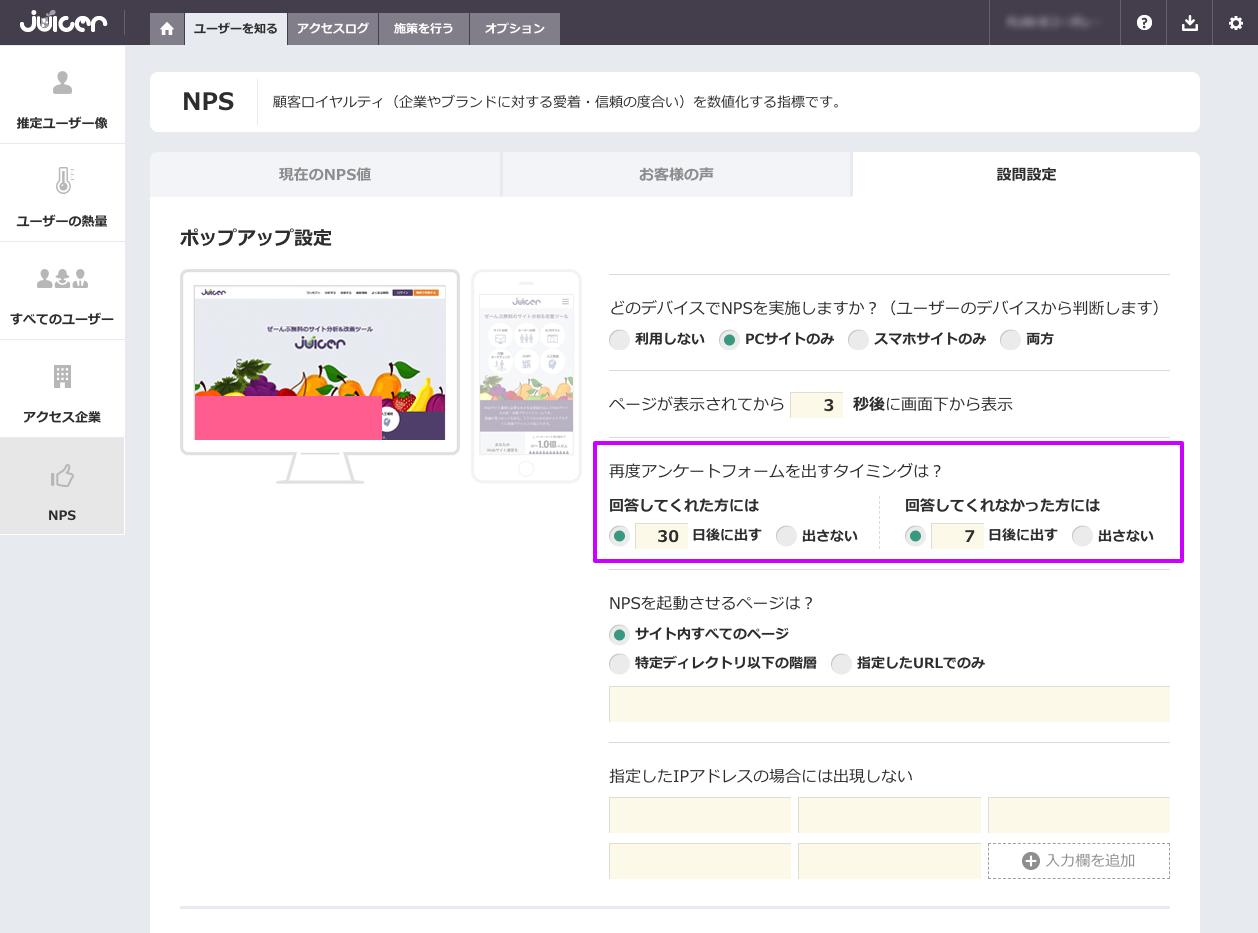
定期的にNPS®を計測することが好ましいですが、あまり高い頻度で回答を要求しつづけると、ユーザーがストレスを感じてしまう可能性もありますので注意しましょう。
2-4. NPS®回答画面を表示するページを選ぶ
NPS®の回答画面を特定のページでのみ表示させることができます。
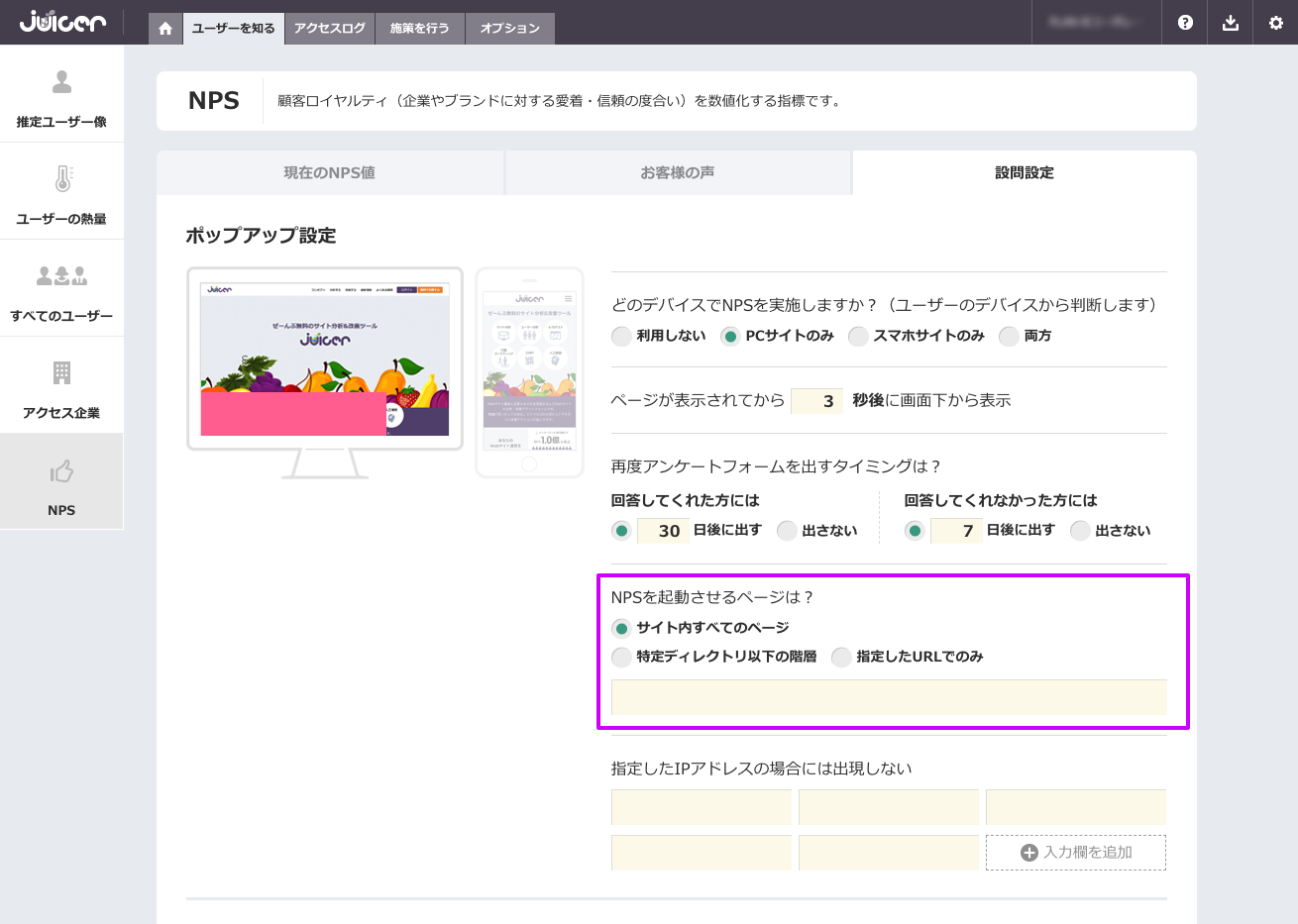
サイト内すべてのページ … Juicerタグが設置されているすべてのページでNPS®の回答画面が表示されます。
特定ディレクトリ以下の階層 … 「https://sample.co.jp/category1/」など、入力されたディレクトリ配下すべてのページで回答画面が表示されます。入力されたURLを前方一致で認識するので、前方一致指定としても使えます。
指定したURLでのみ … 入力されたURLに完全一致するページでのみ回答画面が表示されます。
2-5. NPS®回答画面を表示させないIPアドレスを指定する
特定のIPアドレスからのアクセスの場合、NPS®の回答画面を表示させない設定が可能です。自社、関係企業のIPアドレスを除外しておくことで、誤って回答してしまったり、回答にノイズが混ざるリスクを回避できます。
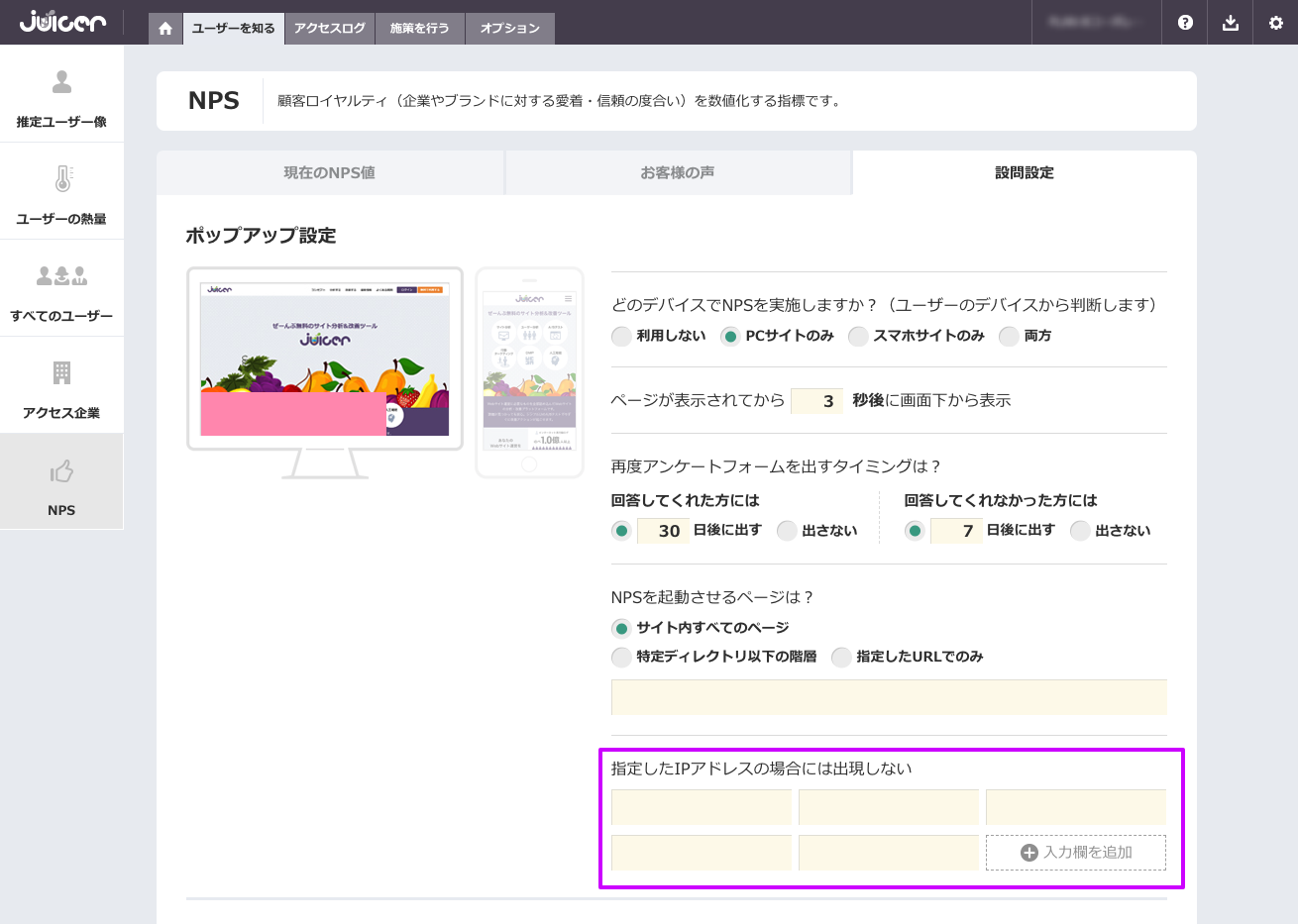
3. NPS®回答画面の表示文言を設定する
次に、サイトを訪れるユーザーに表示される回答画面の文言を設定します。
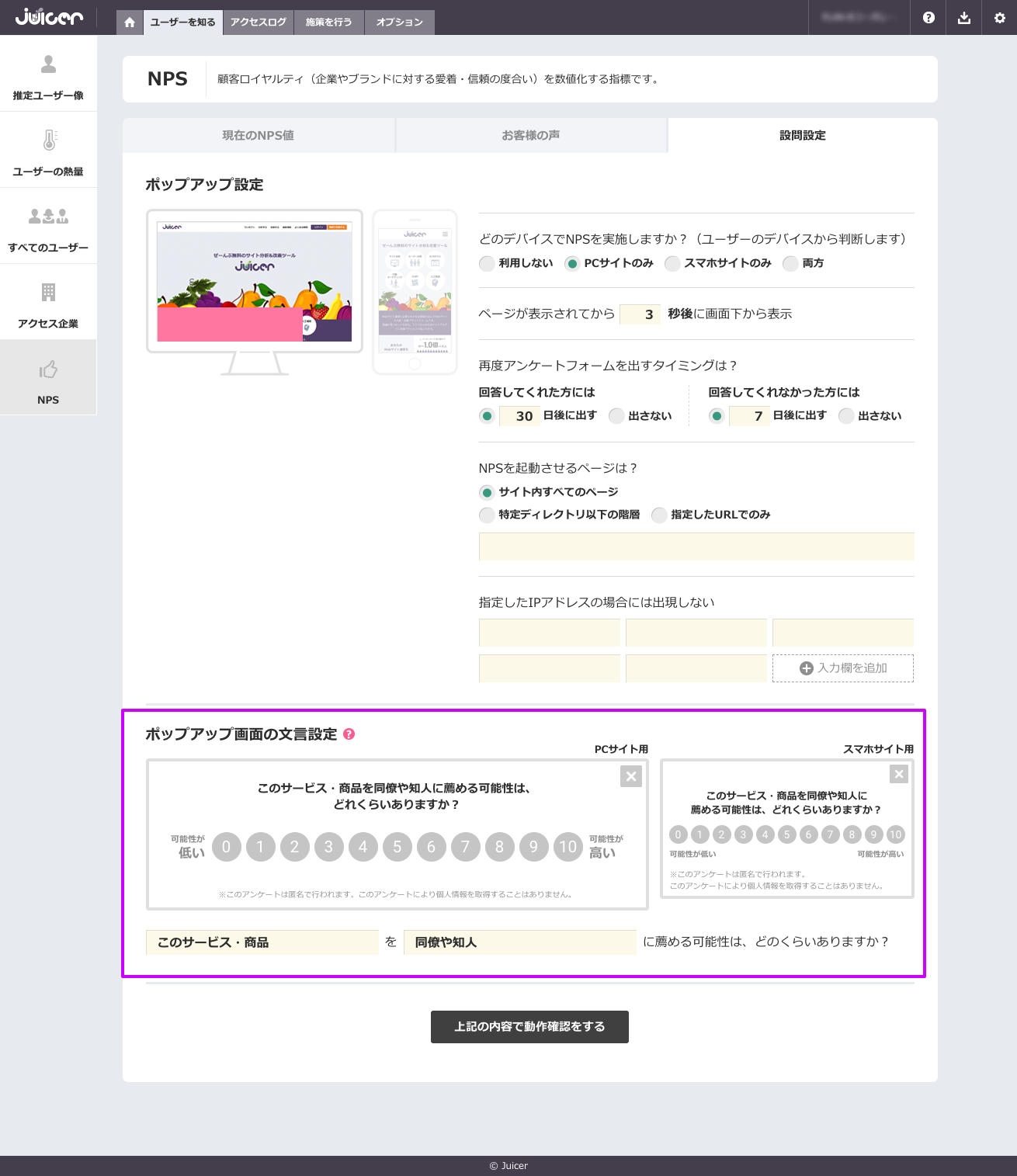
初期状態は、「このサービス・商品 を 同僚や知人 に薦める可能性は、どのくらいありますか?」となっています。太字の部分を、具体的なサービス名・商品名に変更したり、BtoC向けの商材であれば「友だちに薦める」などに変更してみてください。
質問文全体を変更したい、という趣旨のお問い合わせを時折頂きますが、「〇〇を△△に薦める可能性は、どのくらいありますか?」という推奨度を計測するのがNPS®ですので、この形式を変える形での文言変更には対応しておりません。何卒ご了承ください。
4. NPS®回答画面の表示確認をする
上記の設定がすべて完了したら、「上記の内容で動作確認をする」をクリックしてください。この時点ではまだNPS®回答画面は動作しませんのでごご安心ください。
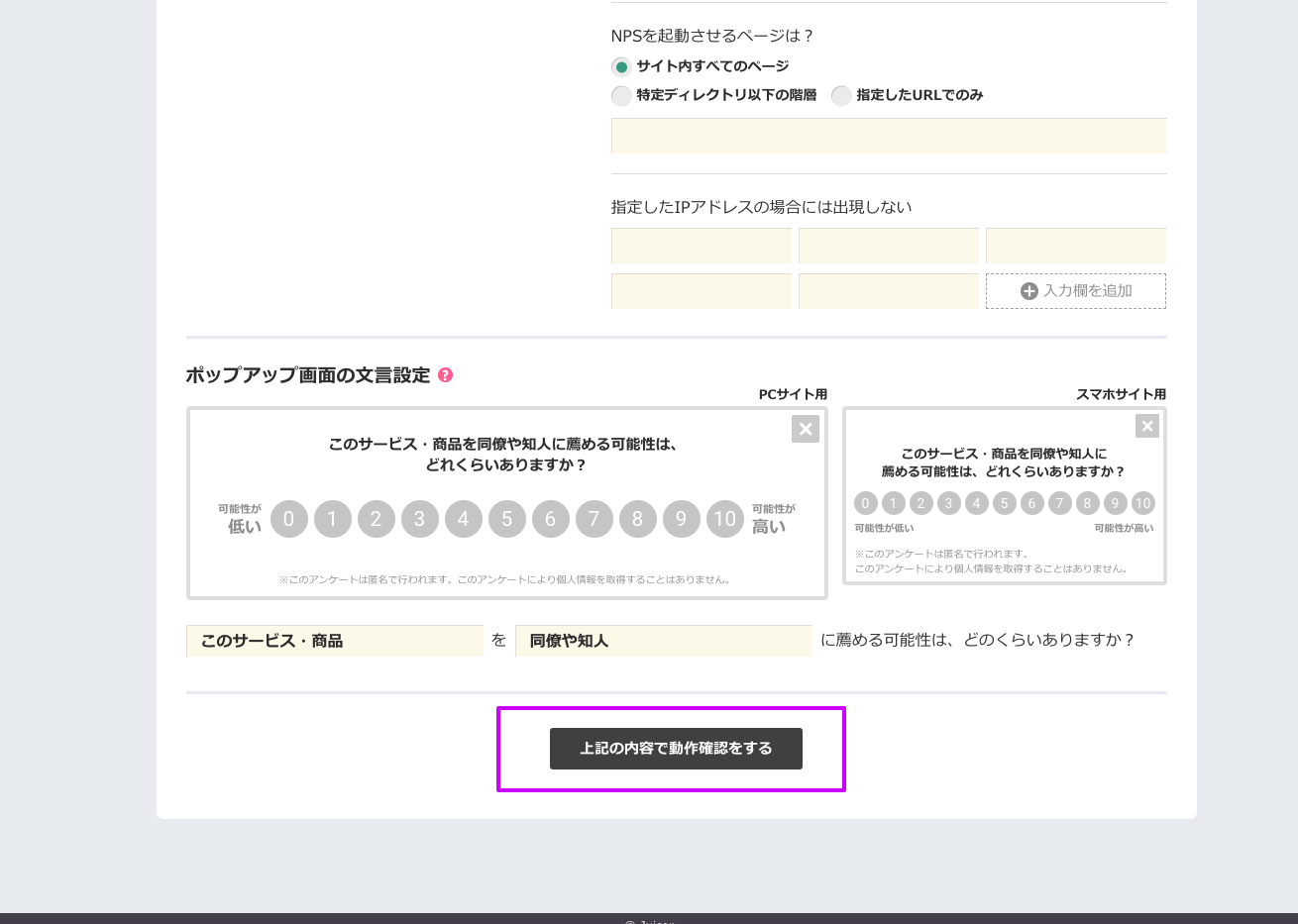
画面右下にNPS®回答画面のプレビューが出現します。PCでサイトを訪れたユーザーには、このように回答画面が表示されるものとお考えください。
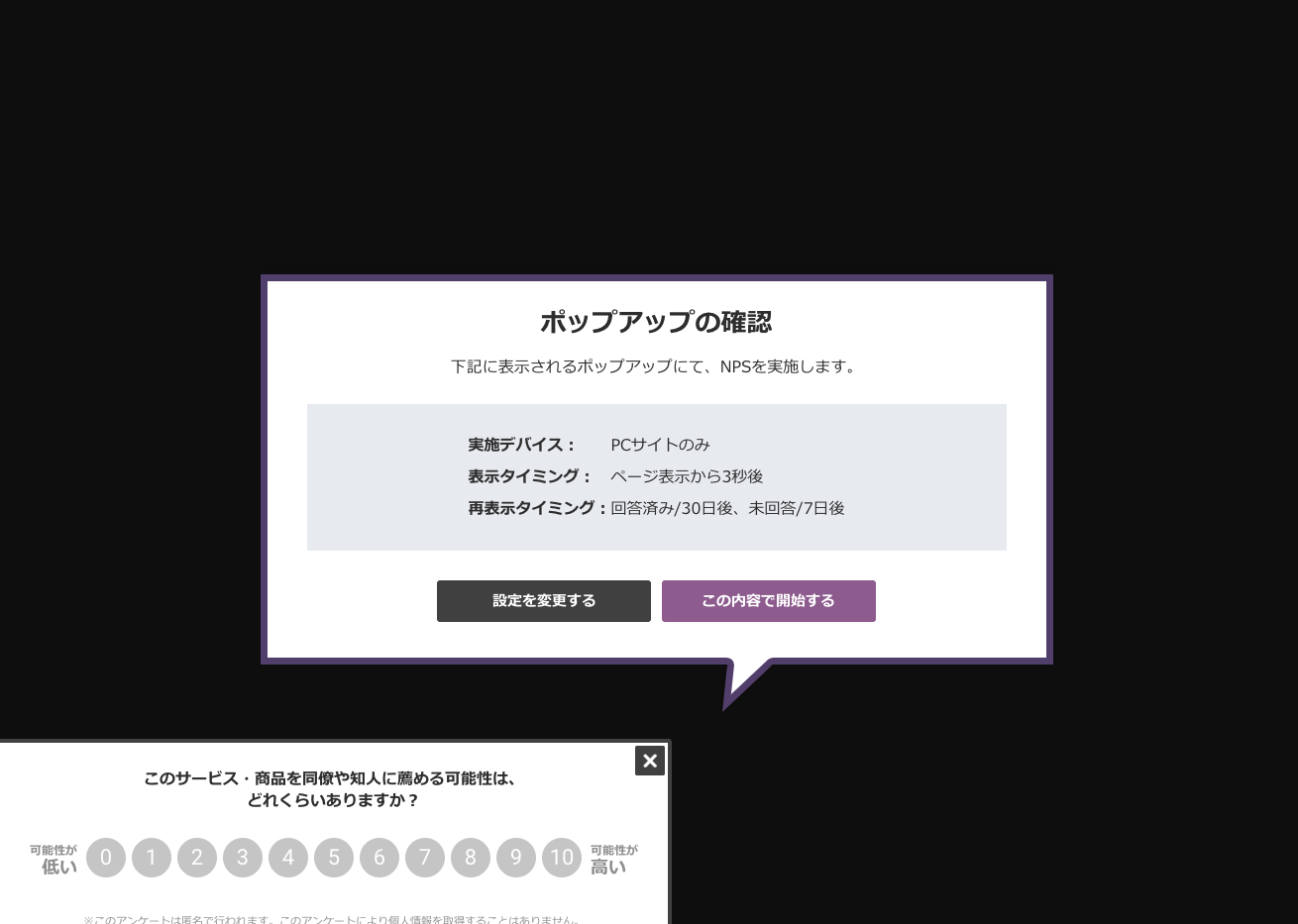
その他条件を確認していただき、問題なければ「この内容で開始する」をクリックしてください。これでNPS®機能の設定は完了です。
なお、動作環境については検証を行なっておりますが、念のため実際のサイトで表示確認をされることをおすすめいたします。
5. NPS®の回答結果を確認をする
NPS®調査を開始したら、定期的に回答結果を確認しましょう。現在のサイトのNPSを確認するには「現在のNPS値」画面を開きます。
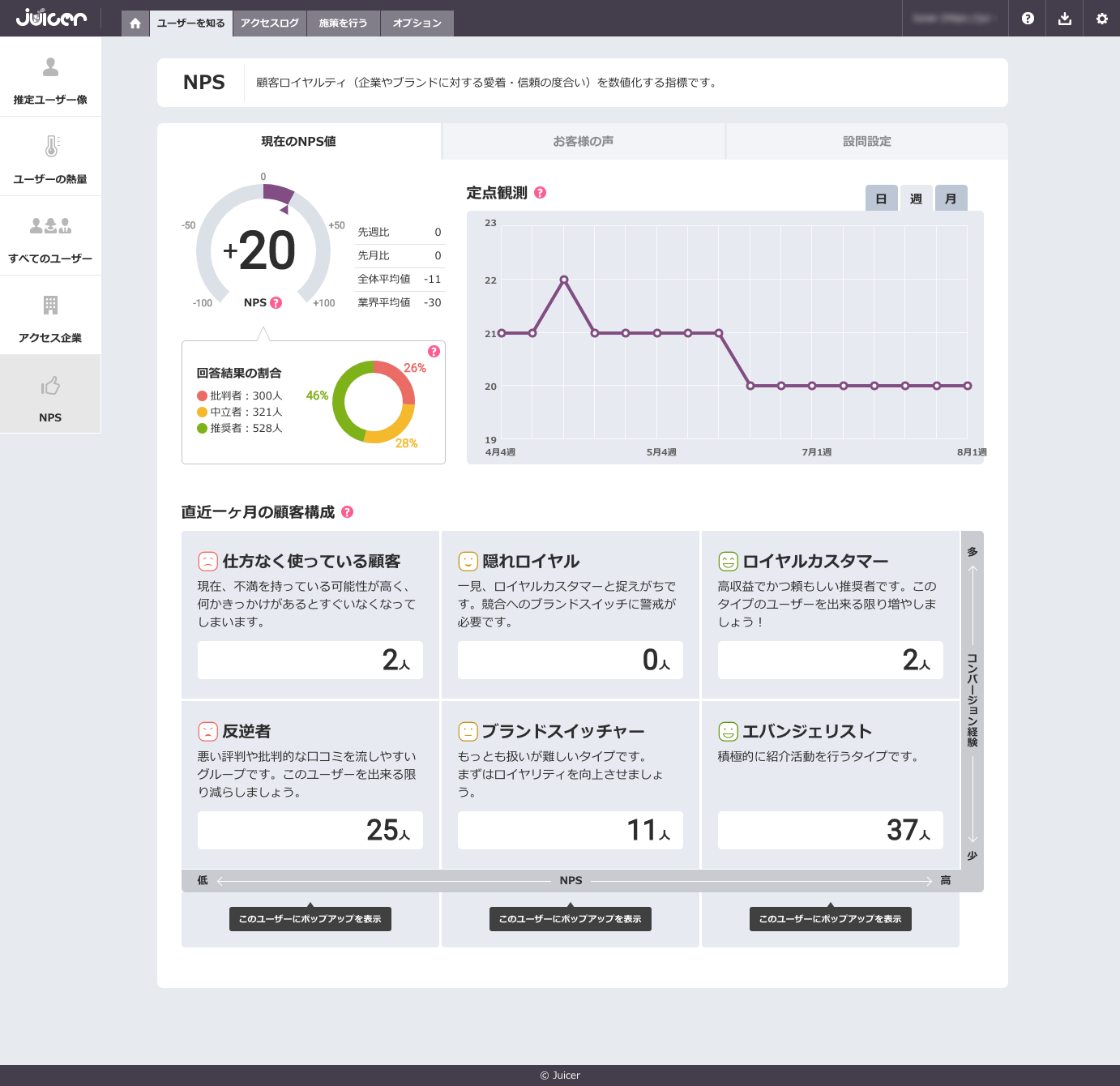
- 画面左上に表示されているのが現在のNPSです。これまでの累計回答結果から算出されます。
- 「全体平均値」とは、Juicer登録サイトのうち、NPSを実施しているサイトのNPSの平均値です。
- 「業界平均値」とは、Juicer登録サイトのうち、あなたのサイトとよく似たテーマを取り扱うサイトのNPSの平均値です。
- 批判者・中立者・推奨者は、ユーザーを回答スコアに応じて3つに分類したものです。0〜6点は批判者、7〜8点は中立者、9〜10点は推奨者に分類されます。
- 「定点観測」では、NPSの推移を日次・週次・月次で確認できます。
- 「直近1ヶ月の顧客構成」では、直近1ヶ月間に回答したユーザーをスコアとコンバージョンの有無でマッピングしたものです。
また、「お客様の声」画面では、ユーザーが任意で回答してくれたコメントを一覧で確認することができます。
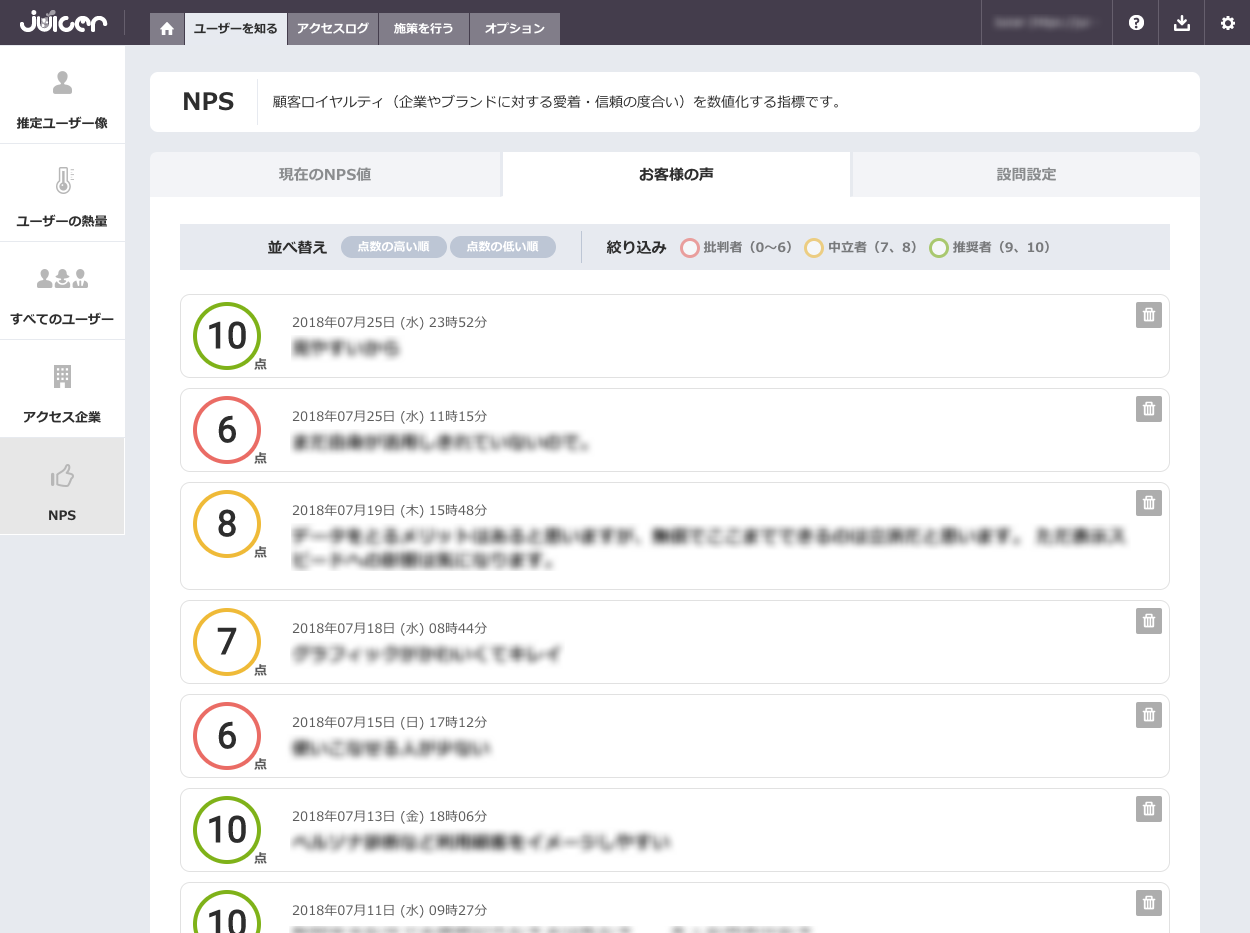
コメントの右側のゴミ箱マークをクリックすると「このコメントは二度と見たくない」として、非表示にすることができますので、辛辣なコメントを受け取って傷ついたときなどに利用してください…(笑)
NPS®の活用で、よりユーザー思いなWebサイトへ
無料ユーザー分析DMP「Juicer」が提供する、無料のNPS®機能をご紹介しました。
顧客ロイヤルティを簡単に計測できるこの機能を活用し、よりユーザーフレンドリーなWebサイトを目指してみてくださいね!
Juicerの機能をより詳しく知りたい方は…
NPS®機能を含む「Juicer」の機能詳細については、資料ダウンロードページにも媒体資料をご用意しております。ぜひご覧ください。



